Auto Re-Connect Dial-Up/Broadband/PPPoE connection when Disconnected from Network
- October 18, 2018
- by
Open Event Viewer – Hold “Win+Q” and search for Event Viewer or press “Win+R” and enter “eventvwr.msc“

On Event Viewer Select Windows Logs – Application and Keep this screen open and goto your connected internet connection Dial-Up or PPPoE and click Disconnect.
 Go back to Event Viewer Tab and there you will see New Events available, as shown in the image below. Hit refresh from right side option or press F5 to refresh.
Go back to Event Viewer Tab and there you will see New Events available, as shown in the image below. Hit refresh from right side option or press F5 to refresh.
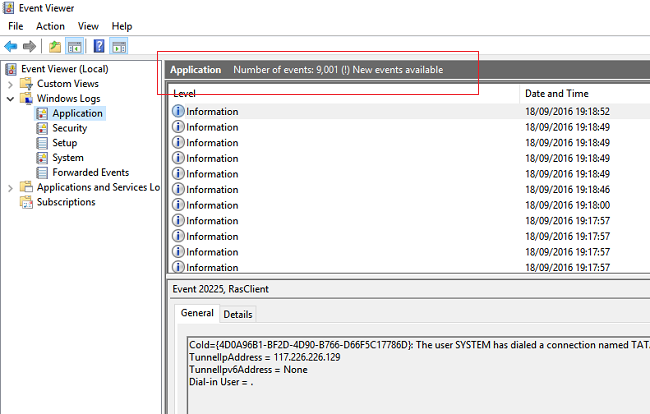 You will get a new event which shows event ID and type of event when your internet got disconnected as show in below image.
You will get a new event which shows event ID and type of event when your internet got disconnected as show in below image.
 Right click on New event or first event from the list and select Attach Task To This Event, Click Next,
Right click on New event or first event from the list and select Attach Task To This Event, Click Next,
 Below Image shows Log as Application, Source RasClient (Remote access server) and Event ID.
Below Image shows Log as Application, Source RasClient (Remote access server) and Event ID.

In the "Add arguments (optional)" field, enter the name of your broadband PPPoE connection, between quotation marks, followed by your broadband connection username and password, each with a space before them. For instance, let's say that your broadband PPPoE connection has the default name of Broadband Connection, your username is NY123456, and your broadband connection password is NewYork. In such a case, the "Add arguments (optional)" field should contain this text: "Broadband Connection" NY123456 NewYork.
Leave the "Start in (optional)" field empty.

On Event Viewer Select Windows Logs – Application and Keep this screen open and goto your connected internet connection Dial-Up or PPPoE and click Disconnect.

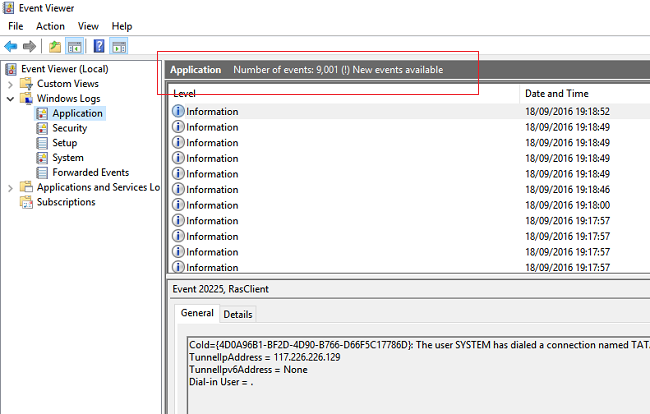



Once you press Next , the wizard will ask you what Program / Script you want to execute on a scheduled basis.
In the "Program/script" field, enter the command:C:\windows\system32\ rasdial.
In order to make Windows 10 automatically dial a broadband PPPoE connection, when you log into your Windows 10 computer, you must enter the following information:
In the "Add arguments (optional)" field, enter the name of your broadband PPPoE connection, between quotation marks, followed by your broadband connection username and password, each with a space before them. For instance, let's say that your broadband PPPoE connection has the default name of Broadband Connection, your username is NY123456, and your broadband connection password is NewYork. In such a case, the "Add arguments (optional)" field should contain this text: "Broadband Connection" NY123456 NewYork.
Leave the "Start in (optional)" field empty.
You can view and edit this task from Task Scheduler under Event Viewer Tasks as shown in below image.


This tutorial applies to Windows 7, 8.1 and Windows 10. If you face any problem while setup, please ask your error or problem in below comment box.

0 comments:
Post a Comment